Openssl Generate Pgp Public Key
Overview
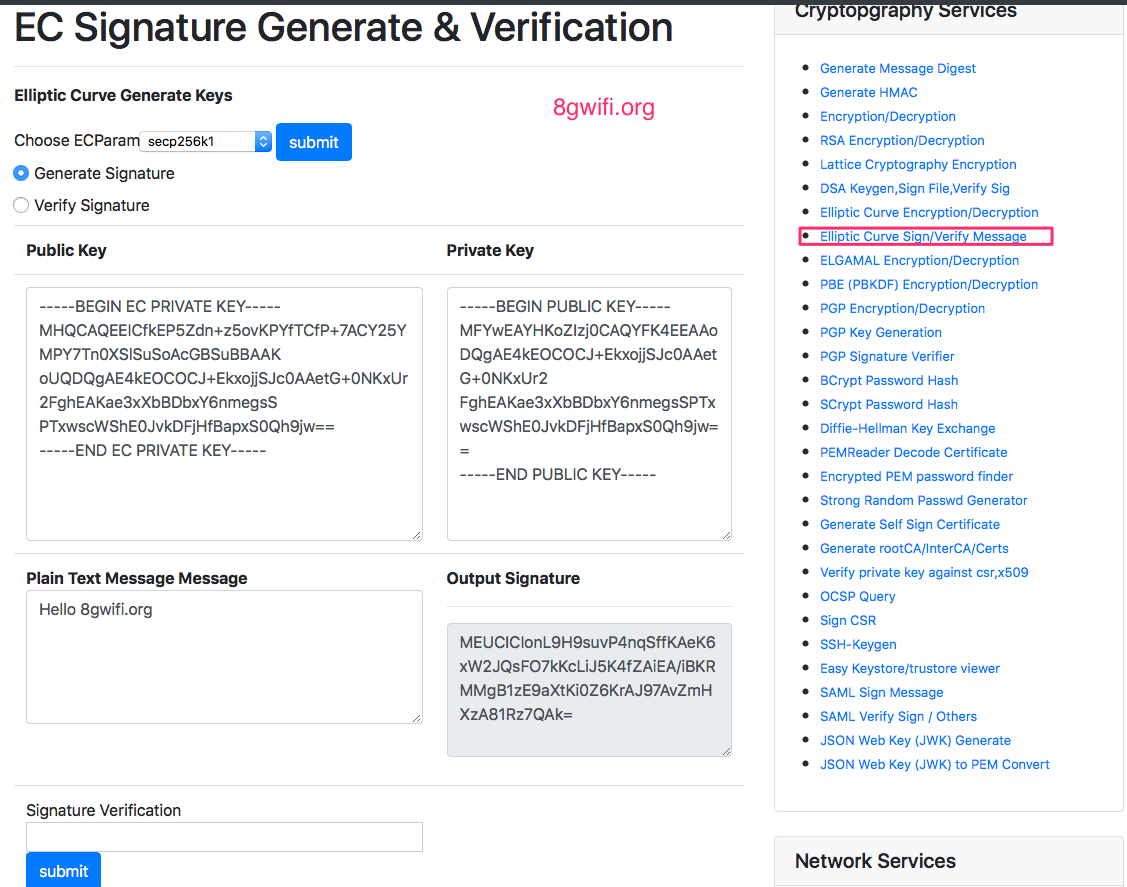
A 'Secret key successfully exported' confirmation message displays. Openssl generate certificate and key west. Be sure to keep this key in a safe place and never share it. Import a Public Key. Obtain the public key of the vendor to whom you will be sending encrypted messages. Forte's public key is as follows:-BEGIN PGP PUBLIC KEY BLOCK.
May 28, 2015 How to generate PGP keys using GPG 1.4.5 on Linux. Terence Munday Application Architect. This blog describes how to generate a private/public key pair using GPG version 1.4.5. The resulting public key will contain two keys, one key for signing and a subkey for encryption. May 29, 2016 The most effective and fastest way is to use command line tools: codeopenssl genrsa -out mykey.pem 4096 openssl rsa -in mykey.pem -pubout mykey.pub /codeIt’ll generate RSA key pair in code mykey.pem/code and code mykey.pub/code. Generating the Public Key - Windows 1. At the command prompt, type the following: openssl rsa -in rsa.private -out rsa.public -pubout -outform PEM 2. The public key is saved in a file named rsa.public located in the same folder. Generating the Private Key - Linux 1. Open the Terminal. Navigate to the folder with the ListManager directory.
Pretty Good Privacy (PGP) provides data encryption and decryption for communication data such as texts, emails, directories, and files. It uses a algorithmic combination of hashing, data compression, symmetric-key cryptography, and public-key cryptography to sign, encrypt, and decrypt messages using a combination of private and public cryptographic keys.
- Is there a way via an CLI tool or some kind of API to extract the PGP key ID from the PGP public key block? I found the hexa value of the key in the binary file, but I guess the position is based on the key kind/size. Basically, I have the base64 formatted public key and I would like to retrieve the key ID from it, without importing it with GnuPG.
- Q&A for Work. Stack Overflow for Teams is a private, secure spot for you and your coworkers to find and share information.
This tutorial provides step-by-step instructions on how to generate private and public PGP keys using the key generator tool GPG4Win. You can use any key generator tool to create, decrypt, and encrypt messages; however, the GPG4Win application is free and easy to install.
Install the Key Generator Tool
- Navigate to the GPG4Win download site and download the full version of the application. As of this writing, the full version is Gpg4win v2.3.0.
- Save the download package and open it. If you have User Account Control enabled, click when the warning message displays. The Installer displays a Language Preference dialog box.
- Use the dropdown the select your language preference and click . The GPG4Win Setup window displays.
Click . The License Agreement screen displays.
- Click . The Choose Components screen displays.
- Ensure the Kleopatra, GpgEX, and Gpg4winCompendium components are checked and then click . The Choose Install Location screen displays.
- Choose the default install location or click to look for an alternative destination folder. After selecting the appropriate folder click . The Install Options screen displays.
- Select if and where you'd like to install a shortcut to the GPG4Win application and then click . The application begins to install.
- When the installation completes, click and then .
Generate Your Key Pair
- Open the Kleopatra component. The following screen displays.
- Click File > New Certificate. The Certificate Creation Wizard screen displays.
- Click the Create a personal OpenPGP key pair option. The following Enter Details screen displays:
- Enter pertinent values in the Name, Email, and Comment fields and then click . The Advanced Settings screen displays.
- Ensure that the RSA radio button is selected under the Key Material section. Use the dropdown in the field next to it to select the 4,096bits option.
- Click and then click on the Enter Details screen. A Review Certificate Parameters screen displays.
- To change a parameter, click ; otherwise, click . An Enter Passphrase dialog box displays.
- Enter a value in the Passphrase field and click . A Passphrase Confirmation dialog box displays asking you to re-enter your passphrase. Do so in the Passphrase field. The application creates the key and displays it in the Key Pair Successfully Created screen.
- Click . The new key displays in the Kleopatra certificate list.
Obtain Your Public Key
- Open the Kleopatra component. Right-click on your key and select Export Certificates.
- Browse where you want to save the certificate, give the file a name, and click .
- Open the file in your preferred text editor. NOTE: To see the file properly displayed in the Save location, you may need to select the All Files option in the File Types dropdown next to the File Name field in your File Explorer window. Your public key displays.
Obtain your Private Key
- Open the Kleopatra component. Right-click on your key and select Export Secret Keys.
- An Export Secret Certificate dialog box displays. Click the to select where you want to save the key and then click the ASCII armor check box.
- Click . A 'Secret key successfully exported' confirmation message displays.
- Click . Be sure to keep this key in a safe place and never share it.

Import a Public Key
- Obtain the public key of the vendor to whom you will be sending encrypted messages. Forte's public key is as follows:
-----BEGIN PGP PUBLIC KEY BLOCK-----
mQGiBDnTWtgRBADRPX9RN8MZSlNRyoAKaxOYgTsKgauYNer1d3 X9Q7O0awzrKfES
CnhUw95LDvwaGjj58DjUZDrDkW2N5S1WjXpPJepqA28zxQyrWB tvxtqRVpcEewiD
6ZUO8S+YGrvMvpfUwLuKUWkjxEMbX6ofXxooO00t6UZk8hUah1 DQVXGlBwCg/92U
DUldiy/X92QNDtIetmP7m90EAMoIb45c+G/UhTQCfhq8U7RmrEpx0xxdvdHoV344
gZRzF5pNnh5zbyW3onQjpH+ti7v58hYzcy1yNuPJLcY+T5jBe0 eCQ1PrkYhLmfSS
iAAd5Be+YgCGcb0KX0ku87dMgHRhmgjM3a8YrmJ/yxEsAA84SPOAtDC0tYJHOIzv
Ob+8BAC10ZZEpIYvqBMfmH+0e4I/7riBDowzVY4n7SAIbA/4qHo4lmzCBjJ7vpg6
0fSUbbEpdOrHKIQHTzGCeFWLdxxNzXedQh/tZYYACYPkpFxiVyi8bZqsDrbBiRku
rDogLDM5uwF61fCJ1k/x7IlxeL3jORJygLqbjqK+qfUFE7mxWLQwUGF5bWVudHNH
YXRld2F5IDxQcm9jZXNzaW5nQFBheW1lbnRzR2F0ZXdheS5uZX Q+iQBOBBARAgAO
BQI501rYBAsDAgECGQEACgkQUaPpPpkZVFzGHACcCA8ZypVyeW iZnmFovsOVa+gc
YrUAn1HmqQhPiVlKFO9Wo6Wmv76GcOQQuQINBDnTWtgQCAD2Ql e3CH8IF3Kiutap
QvMF6PlTETlPtvFuuUs4INoBp1ajFOmPQFXz0AfGy0OplK33TG SGSfgMg71l6RfU
odNQ+PVZX9x2Uk89PY3bzpnhV5JZzf24rnRPxfx2vIPFRzBhzn zJZv8V+bv9kV7H
AarTW56NoKVyOtQa8L9GAFgr5fSI/VhOSdvNILSd5JEHNmszbDgNRR0PfIizHHxb
LY7288kjwEPwpVsYjY67VYy4XTjTNP18F1dDox0YbN4zISy1Kv 884bEpQBgRjXyE
pwpy1obEAxnIByl6ypUM2Zafq9AKUJsCRtMIPWakXUGfnHy9iU siGSa6q6Jew1Xp
Mgs7AAICB/4qadF3lHmqtLlAci1FXs4TRTKRCHOVvZJ1tVOFcIv58bdQSFB0 yYxu
zu5bINDc9FJmeHo/AyVO1c+ureVp8cYcjqbu/v77yBLQegNalEvkiQw5vbHqE637
VnbFgDztw9vQ6JBEHl3iYcfy14hc09QwtxMo7jYa2204jokZG5 1+ZfeMICeijZjf
yNPAIU3jWsUfBOgPWBtTR8xNbvyCoJjWRX/dvl70mcPCXomyN/r5EgfJtOB75VM6
OJ5U79bCdHIWhPnIZ+C5lxo7wsKbmkezTxUfMknD+K/lYyexVg7cczrCwUBUjrDw
MdKn4uTozixpB/2zoLpd/il/GHaggzaxiQBGBBgRAgAGBQI501rYAAoJEFGj6T6Z
GVRcowUAoKXG5vrlZec+4R/JdqXTTfHOFLWwAJ9XWtTpbTdbeTEyT7SQ1ItpULNp
4A
=bA9r
-----END PGP PUBLIC KEY BLOCK----- - Copy the entire key block including
---BEGIN PGP PUBLIC KEY BLOCK---to---END PGP PUBLIC KEY BLOCK---. - Open the Kleopatra component. Click Clipboard > Certificate Import. A Certificate Import Result dialog box displays.
- Click . The imported public key now displays under the OtherCertificates tab.
Importing Your Private Key
- Open the Kleopatra component. Click File > ImportCertificates.
- Use the File Explorer tool to browse to where you've saved your private key. Select the key file and click . The Certificate Import Result dialog box displays.
- Click . The imported private key now displays under the My Certificates tab.
Decrypting a Message
Only your private key can decrypt encrypted messages from Forte. This ensures that only the intended recipient of a message can view its contents. To decrypt a message using GPG4Win, complete the following steps:
- Copy the entire contents of the message.
- Open the Kleopatra component. Click Clipboard > Decrypt/Verify. A Pinentry window displays asking for the passphrase you created when you generated your key pair.
- Enter the passphrase and click . A window displays indicating that the file was decrypted and has been copied to your clipboard. Click .
- Open the text editor of your choice and paste the decrypted message.
Hey you! This post is outdated!
Take a look at a more correct, detailed, and useful one. What’s the advantage? The EVP functions do implicit symmetric encryption for you so you don’t get hung up on the max length limitations of RSA. Plus, it has an AES implementation.
Disclaimer: I am NOT a crypto expert. Don’t take the information here as 100% correct; you should verify it yourself. You are dangerously bad at crypto.
Last month I wrapped up my Alsa Volume Control server project. To test it, I exposed the server to my public Internet connection and within a few hours, my friend was using the lack of authentication to change the volume on my computer from his apartment. It may not be a serious security hole, and funny as it may be, it would certainly be annoying if someone had malicious intentions in mind. The simple solution is just disable the port forward so the server is only accessible via my LAN, but what fun is that? What if I feel like changing my volume from anywhere for whatever stupid reason I may have?! Thus, I needed to add authentication to the server, which means I also a needed a way to encrypt credentials as they went over the network. And so I opened up the OpenSSL documentation to figure out how to encrypt and decrypt simple messages with RSA in C. Here’s a quick summary…
First up, to do anything with RSA we need a public/private key pair. I assume the reader knows the basic theory behind RSA so I won’t go into the math inside a key pair. If you’re interested, here’s a good write-up on the math behind RSA.
Here we’re using the RSA_generate_key function to generate an RSA public and private key which is stored in an RSA struct. The key length is the first parameter; in this case, a pretty secure 2048 bit key (don’t go lower than 1024, or 4096 for the paranoid), and the public exponent (again, not I’m not going into the math here), is the second parameter.
So we have our key pair. Cool. So how do we encrypt something with it?
The first thing you’ll notice is that the message length is limited to 2048 bits or 256 bytes, which is also our key size. A limitation of RSA is that you cannot encrypt anything longer than the key size, which is 2048 bits in this case. Since we’re reading in chars, which are 1 byte and 2048bits translates to 256 bytes, the theoretical max length of our message is 256 characters long including the null terminator. In practice, this number is going to be slightly less because of the padding the encrypt function tacks on at the end. Through trial and error, I found this number to be around 214 characters for a 2048 bit key.
So we have the message. Let’s encrypt it! We allocate memory for a buffer to store our encrypted message in (encrypt). We can determine the max length of the encrypted message via the RSA_size function. We also allocate some memory for an error buffer, in case there’s a problem encrypting the message like if the message is over the practical max length of a message (~214 bytes). From here, all we have to do is call the RSA_public_encrypt function and let it do it’s magic. We supply the number of bytes to encrypt, the message to encrypt, the buffer to put the encrypted message, they keypair to encrypt with, and finally, the type of padding to use for the message. The padding is where the discrepancy between the theoretical length and practical length comes from. The different types can be found on the documentation page for the RSA_public_encrypt function, but the one used above is the one that should be used for new implementations of RSA.
RSA_public_encrypt will return the number of bytes encrypted, or -1 on failure. If -1 we use the OpenSSL error functions to get a more descriptive error, and print it. The error functions are pretty self-explanatory if you read their documentation, so I won’t go into them here. Another sanity check that I didn’t check for would be to ensure that the number of bytes encrypted returned by RSA_public_encrypt is the key size divided by 8, or 256 in this case. If it isn’t, something isn’t right.
Now let’s decrypt the message! Good news is that if you understood the encryption, decryption is very similar.
Putty generating invalid rsa keys key. So if you have weak passwords and/or are the victim of a brute-fore attack, this can become a problem.
We allocate the length of our encrypted message to store the decrypted message in. The decrypted message may only be a few characters long, but we don’t know how it’s exact length prior to decryption, so we allocate the upper bound of its length to avoid any length issues. From here, decryption is a simple call to RSA_private_decrypt with the encrypted length, the encrypted message, the buffer to store the decrypted message in, the key to perform decryption with, and the padding type–all very similar to the encrypt function. RSA_public_decrypt returns -1 on error and we check for errors the same way as the encrypt function.
And that’s it! You can now encrypt and decrypt messages with RSA!
But let’s get a little closer to having something that’s actually useful. Let’s see if we can write our encrypted message to a file, read it back, and then decrypt it.
Writing to a file is actually pretty easy. The one caveat to remember is that we aren’t dealing with plain text anymore–we’re working with binary data now so the usual ways to write to a file like fputs aren’t going to work here. Instead, we utilize fwrite which is going to write the encrypted message buffer to the file verbatim. We should check for errors here, but this is just a quick proof-of-concept.
Reading it back is also just as trivial.
We free’d our encrypted message buffer after writing it to the file above as a proof-of-concept above so we need to allocate memory for it again. After that, remember that this data isn’t plain text so the usual fgets isn’t going to work. We need to use fread which will put the encrypted message back into the encrypt buffer which we can then use to send to the decrypt function above.
Let’s also make sure that the data we wrote the file is really there by firing up a terminal and looking at an od dump of the file we wrote.
Here we can see why the file can’t be read as a regular text file. Some of the values are outside of the range of regular characters! Compare this to the plain text of the message that’s encrypted above (hint: it’s “hello”):
Another thing we can do is separate the key pair into a public key and a private key, because what good does sending both the private and public key to decrypt a message to someone do? Let’s revisit the original code we used to generate the key pair.
We generate the key pair as before (this time with a generalized key length and public exponent), but now we used BIO structs to separate the public and private key. BIO’s are just an OpenSSL abstraction to make our lives easier. We use the PEM_write_bio_RSAPrivateKey function and it’s public key counterpart to copy the private and public keys into the newly created BIO structs. We then use the BIO_pending function to get how long our plain text character strings need to be to store the keys and allocate that amount of memory. From there, BIO_read copies the keys from the BIO structs into the character strings. Finally, let’s print them out for fun. Here’s an example of a key pair I generated via this method:
Openssl Generate Key File
So that’s a lot of code! Let’s put it all together into one complete example:
Generate Rsa Key Openssl
To compile it (with debug symbols in case you want to debug it), make sure you have the OpenSSL library installed (libcrypto), and then run:
What Is A Pgp Public Key
And there you have it, simple RSA encryption and decryption. I’ll be writing more posts as I further implement this into my Alsa server project on the topics on sending the public key over the network, sending arbitrary size messages with the help of a symmetric cipher (probably AES), doing authentication with Unix users, and doing all this on Android.